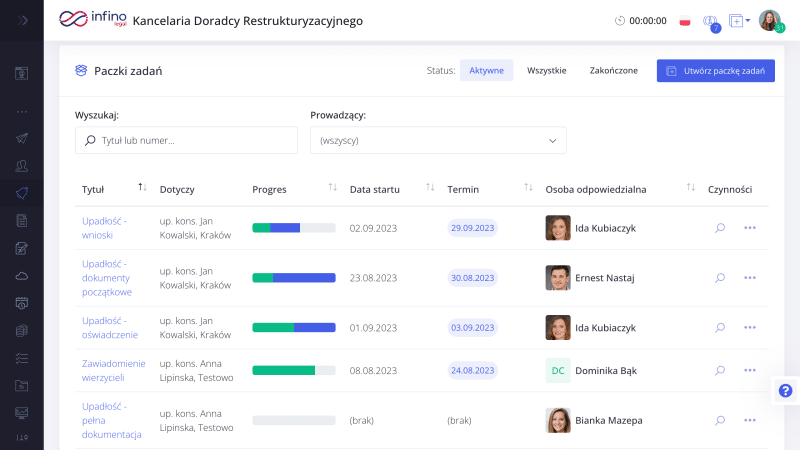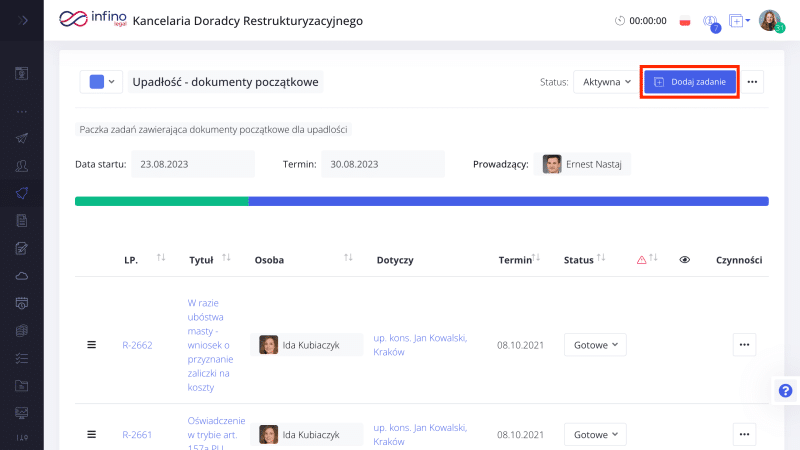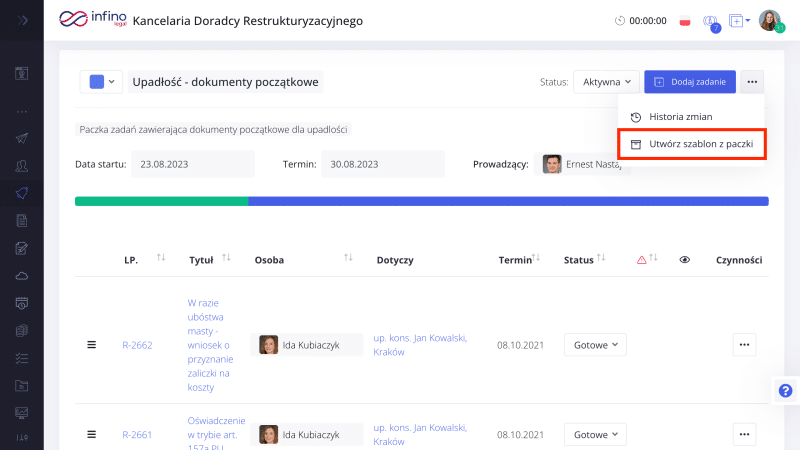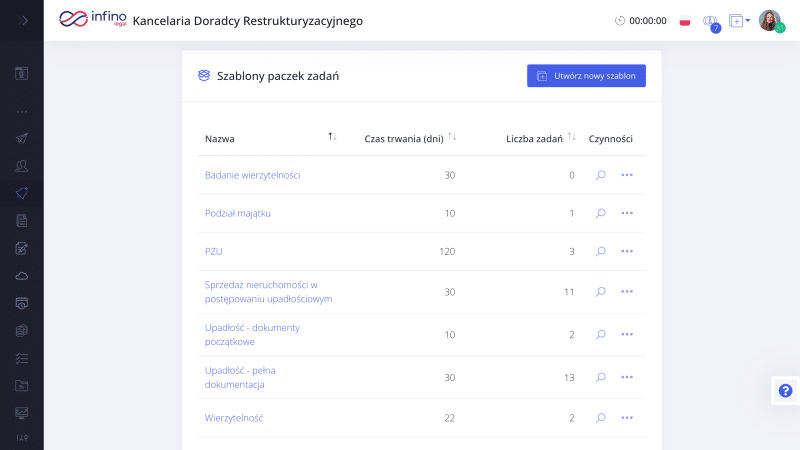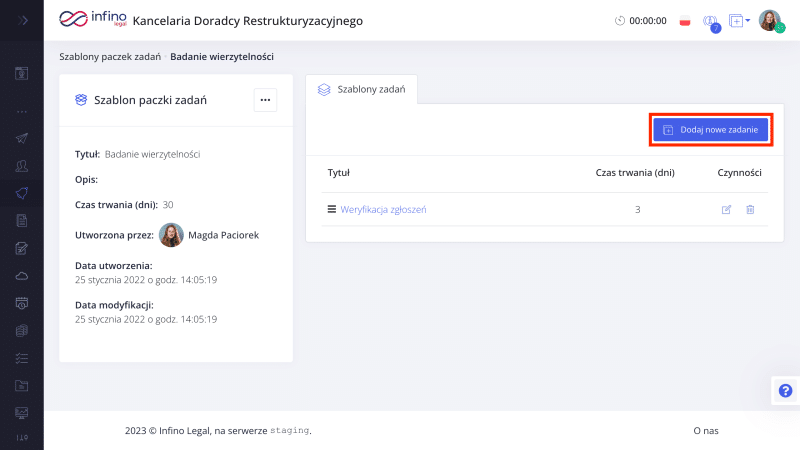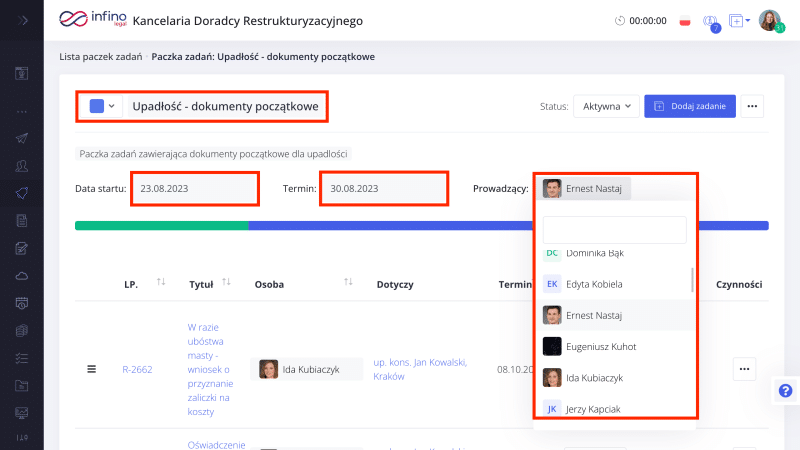W Infino Legal istnieje możliwość stworzenia automatycznych paczek zadań. Raz zdefiniowana paczka zadań może być powtórnie użyta w dowolnym postępowaniu, projekcie. Wszystko po to, żeby łatwiej zarządzać pracą i oszczędzać czas przy tworzeniu zadań.
W paczkach zadań możesz:
- tworzyć szablony paczek zadań, które użyjesz wielokrotnie,
- tworzyć paczki zadań dot. bieżącego postępowania lub projektu,
- monitorować postęp zadań,
- ustalać kolejność zadań w paczce,
- przydzielać zadania konkretnym osobom,
- decydować o kolorze etykiety paczki.
W Infino Legal możesz utworzyć dwa rodzaje paczek zadań:
- paczki zadań – paczki używane jednorazowo,
- szablony paczek zadań – używane wielokrotnie w danym typie postępowania lub projektu.
Tworzenie paczki zadań
Paczkę zadań możesz utworzyć z zadań, które już istnieją w systemie i dotyczą dowolnego postępowania lub projektu. Może to być np. paczka zadań dla danego pracownika, który przykładowo jest odpowiedzialny za wprowadzanie korespondencji. Zwykle zajmuje się kilkoma postępowaniami i dzięki takiej paczce zadań, wszystkie zadania są pod ręką zgromadzone w jednym miejscu. Paczkę zadań można używać również do bieżącej pracy, również tej nie związanej z postępowaniami.
Aby utworzyć jednorazowo używaną paczkę zadań:
- Z menu głównego przejdź do zakładki Zadania, a następnie wybierz Paczki zadań lub użyj na dowolnym ekranie systemu ikonę z “+” i wybierz Paczki zadań.
- Kliknij przycisk “Utwórz nową paczkę”.
- Uzupełnij nazwę paczki i wybierz osobę odpowiedzialną.
- Następnie ustal datę początkową, czyli datę, od której jest liczony termin wykonania tej puli zadań, a datę końcową (termin wykonania zadania). Podczas tworzenia pojedynczych zadań można będzie zmienić ich czas trwania w zależności od indywidualnych potrzeb.
- Uzupełnij opis paczki (opcjonalnie).
- Kliknij “Zapisz”.
Kolejnym krokiem jest dodanie zadań do paczki, ustalenie osób odpowiedzialnych za zadanie, nadanie odpowiedniego koloru tej paczce.
Dodawanie zadań do paczki
Aby dodać zadanie do paczki zadań:
- W nowoutworzonej paczce zadań użyj przycisku “Dodaj nowe zadanie”.
- Wybierz istniejące zadanie (możesz wybrać klika) lub kliknij utwórz nowe zadanie.
- Uzupełnij tytuł zadania, czas jego trwania oraz kiedy chcesz otrzymać powiadomienie o zbliżającym się terminie wykonania zadania.
- Kliknij “Zapisz”.
Tworzenie szablonu z paczki zadań
Jeśli utworzyłeś paczkę zadań, która mogłaby się przydać też przy innych postępowaniach lub innych czynnościach, możesz z niej utworzyć szablon paczki zadań.
Aby to zrobić:
- Wejdź na paczkę zadań.
- Kliknij ikonę z trzema kropkami i kliknij “Utwórz szablon z paczki”.
- Określ domyślny czas trwania zadań w paczce i kliknij “Utwórz”.
Paczka automatycznie staje się szablonem, który z łatwością może Ci się przydać przy innej okazji.
Tworzenie szablonu paczki zadań
Szablon paczki zadań służą postępowań i projektów, w których występują podobne powtarzalne czynności. Dzięki jednorazowemu utworzeniu szablonu paczki zadań możesz je dodawać automatycznie do każdego kolejnego postępowania. Dzięki temu zaoszczędzisz mnóstwo czasu, który musiałbyś poświęcić na tworzenie pojedynczych zadań.
Aby utworzyć szablon paczki zadań:
- Z menu głównego przejdź do zakładki Zadania i wybierz Szablony paczek zadań.
- Kliknij przycisk “Utwórz nowy szablon”.
- Uzupełnij nazwę szablonu.
- Określ domyślny czas trwania zadań w paczce oraz uzupełnij opis (opcjonalnie).
- Kliknij “Zapisz”.
Aby dodać zadanie do szablonu paczki zadań:
- W nowoutworzonym szablonie użyj przycisku “Dodaj nowe zadanie”.
- Uzupełnij tytuł zadania, czas jego trwania oraz kiedy chcesz otrzymać powiadomienie o zbliżającym się terminie wykonania zadania.
- Kliknij “Zapisz”.
Dodawanie paczki zadań w postępowaniu
Po zdefiniowaniu zadań w szablonie wystarczy je dodać do postępowania.
Aby dodać zadnia z szablonu w konkretnym postępowaniu:
- Wejdź na postępowanie, w którym chciałbyś dodać paczkę zadań.
- Przejdź do zakładki Zadania.
- W prawej części ekranu kliknij na przycisku “Utwórz zadanie” strzałkę w dół i wybierz opcję “Nowa paczka zadań z szablonu”.
- Wybierz szablon paczki.
- Określ osobę odpowiedzialną za utworzone zadania oraz datę początkową, od której będzie liczony termin wykonania zadania.
- Kliknij “Zapisz”.
- Zadania automatycznie pojawią się na tablicy kanban w kolumnie “Do zrobienia”. Na ekranie pojawi się widok tej paczki zadań, w którym możesz edytować dowolne dane.
Edytowanie paczki zadań
Wszystkie dane dot. paczki, m.in. kolejność zadań, osoba odpowiedzialna, status zadania, kolor etykiety paczki zadań, możesz edytować na podglądzie paczki, klikając na element, który chcesz edytować.
Z kolei poszczególne zadania znajdujące się w paczce możesz edytować klikając ikonę trzech kropek w kolumnie Czynności i wybierz opcję “Edytuj”.
Paczki zadań pozwalają zaoszczędzić czas na tworzenie nowych zadań, a dodatkowo automatyzują powtarzalne czynności i umożliwiają jeszcze sprawniejsze monitorowanie terminów zadań.
Widok paczek zadań
Łatwa edycja paczki i jej zadań
W utworzonej paczce zadań z łatwością zmienisz:
- kolejność zadań,
- osobę odpowiedzialną,
- status zadania,
- kolor etykiety paczki zadań.
Wystarczy, że klikniesz na któryś z tych elementów i wybierzesz inne dane. W przypadku zmiany kolejności zadań należy złapać z pierwszą ikonkę przy zadaniu i przenieść zadanie w odpowiednie miejsce.
Monitorowanie postępu zadań
Postęp zadań możesz obserwować w dwóch miejscach:
- w zakładce Paczki zadań z menu głównego,
- na widoku danej paczki zadań.
Kolor niebieski określa jaka część zadań jest już wykonywana. Kolor zielony pokazuje część zadań, które zostały zrobione.
Dzięki monitorowaniu przebiegu pracy w paczkach zadań wiesz na bieżąco, ile pracy zostało do ukończenia danych czynności i łatwiej zaplanujesz swoje obowiązki i pracę pozostałych pracowników kancelarii.