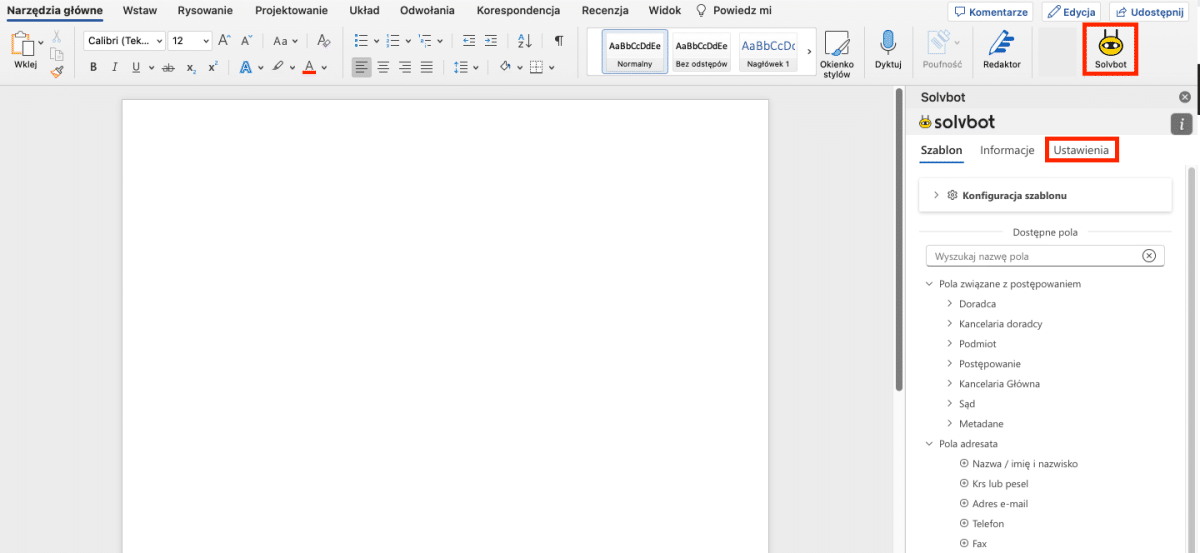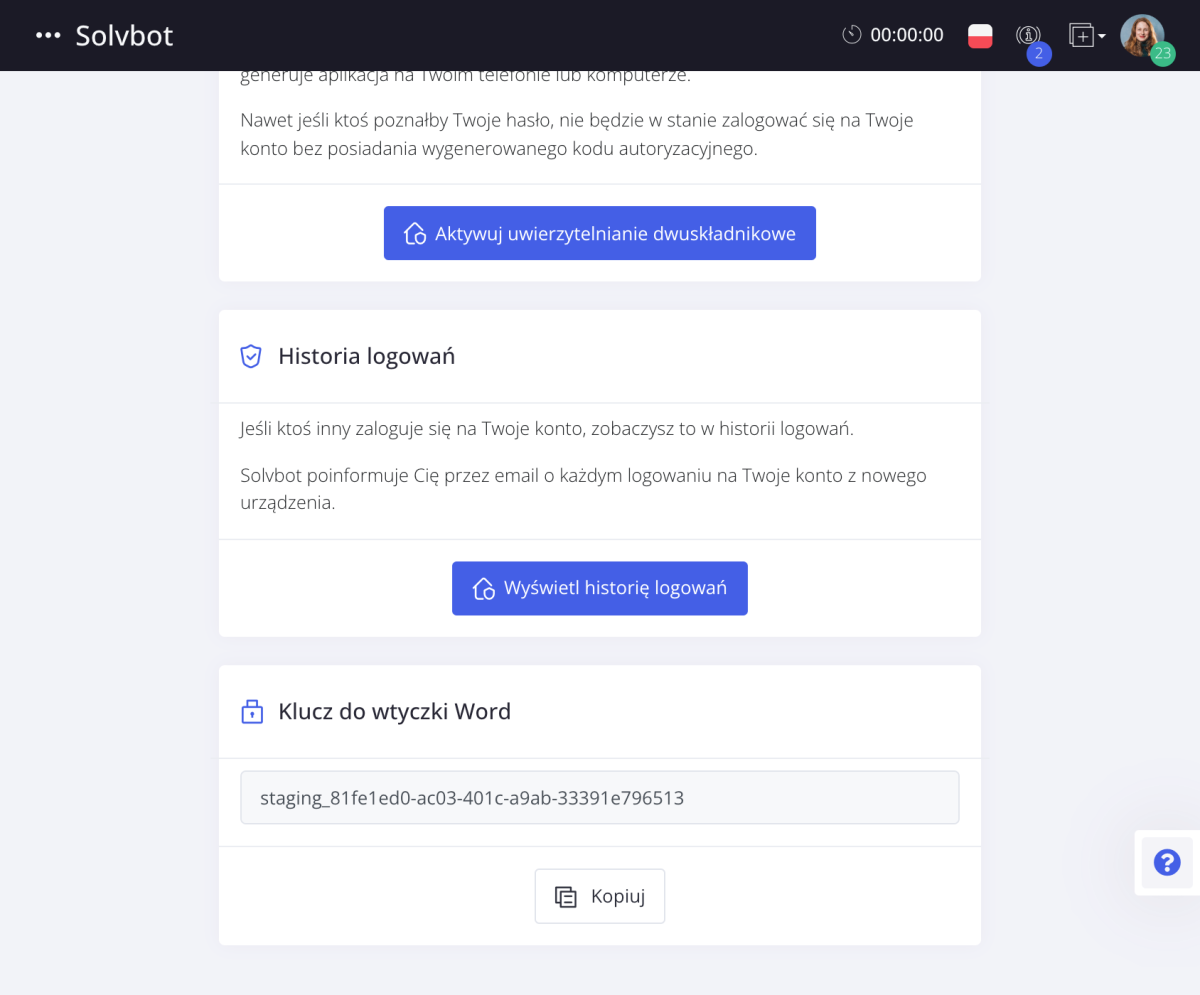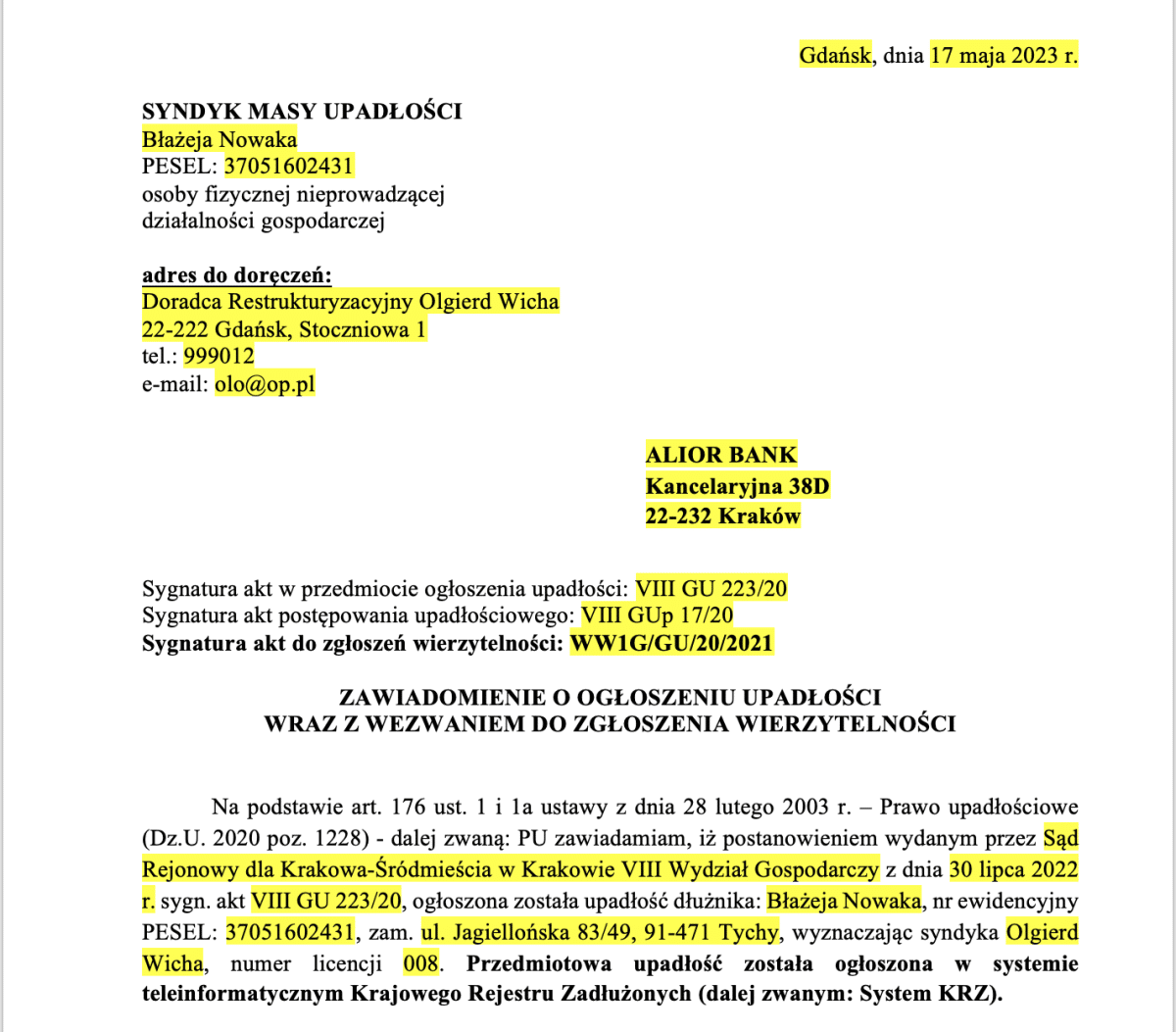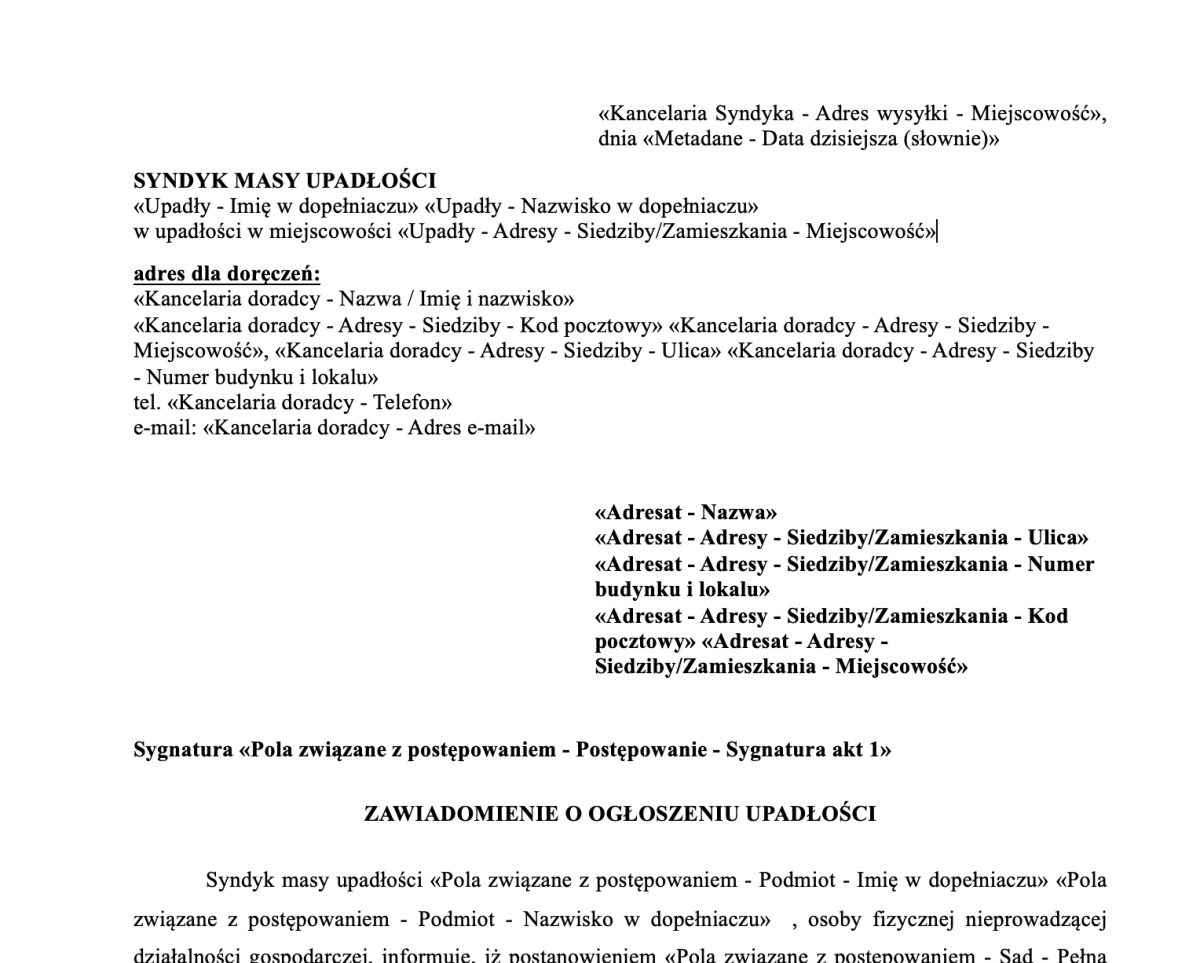W Infino Legal możesz samodzielnie tworzyć szablony dokumentów. Aby to zrobić, należy zainstalować wtyczkę Infino Legal.
Wtyczka to dodatek do programu MS Word, który automatyzuje tworzenie dokumentów niezbędnych w codziennej pracy kancelarii. Łącząc odpowiednie pola w tekście z systemem, wtyczka podstawia dane z Infino Legal do generowanego dokumentu. Pozwala to na sprawne generowanie dokumentów w bardzo szybki i powtarzalny sposób. Wtyczka umożliwia tworzenie szablonów również przy użyciu własnych pól wprowadzonych do różnych typów postępowań w systemie.
Wymagania techniczne: program Word w w wersji od 2016 roku.
- program Word w wersji od 2016 (Mac)
- program Word w wersji od 2019 (Windows)
Instalowanie wtyczki Infino Legal
Aby zainstalować wtyczkę Infino Legal:
- Otwórz dowolny dokument w Word.
- Przejdź do zakładki Wstawianie.
- Kliknij na “Dodatki” i wybierz przycisk “Pobierz dodatki”.
- Następnie wyświetli się sklep Microsoft. Wpisz w wyszukiwarkę “Solvbot”.
- Wśród wyszukiwań pojawi się wtyczka Solvbot, przy której kliknij “Dodaj”.
- Zaakceptuj warunki licencyjne i naciśnij “Kontynuuj”.
- Wtyczka pojawi się w prawym górnym rogu dokumentu tekstowego Word.
Aktywacja wtyczki
Po zainstalowaniu wtyczki należy ją aktywować. Po kliknięciu na ikonę z logiem Infino Legal, z prawej strony pliku Word pojawi się pasek z wtyczką.
Należy przejść do zakładki Ustawienia, a następnie wpisać kod aktywacyjny indywidualny dla każdej kancelarii. Można go znaleźć w systemie Infino Legal:
- W menu głównym należy kliknąć Moje konto i wybrać Bezpieczeństwo.
- Następnie należy skopiować „Klucz do wtyczki Word” i wkleić w odpowiednie miejsce we wtyczce.
Aktywacja wtyczki umożliwia tworzenie szablonów dokumentów z własnymi polami dodanymi do różnych typów postępowania.
Własne pole w pierwszej kolejności należy dodać w systemie Infino Legal do danego typu postępowania. Aby to zrobić, należy wejść z menu głównego w Konfigurację systemu -> Typy postępowań i kliknąć „Dodaj nowy typ postępowania”.
Dowiedz się więcej jak dodawać własne pola w Infino Legal z instrukcji: Dodawanie nowych pól
Po dodaniu pól w Infino Legal pojawią się one automatycznie we wtyczce i będziesz ich mógł użyć do stworzenia szablonu dokumentu.
Dodawanie automatycznych pól do dokumentu
Lista pól z wtyczki jest tożsama z listą danych jakie uzupełniamy w Infino Legal na karcie postępowania oraz w miejscach, gdzie tworzymy własne pola (na karcie postępowania, kontaktu i powiązanego kontaktu). Pola z wtyczki automatycznie zaczytywane na podstawie danych uzupełnionych w systemie.
Tworzenie szablonu dokumentu
- Otwórz plik dokumentu/pisma, które chcesz zautomatyzować.
- Kliknij wtyczkę Infino Legal. W prawej części dokumentu wysunie się pasek wtyczki z polami pogrupowanymi na poszczególne kategorie („Pola związane z postępowaniem” i „Pola adresata”) oraz podkategorie („Doradca”, „Kancelaria doradcy”, „Podmiot”, „Postępowanie”, „Kancelaria Główna”, „Sąd”, „Metadane”, „Adresat”).
- Zaznacz w dokumencie pola, które mają zostać zastąpione automatycznymi polami.
- Po kolei zamieniaj zaznaczone pola przy pomocy wtyczki. Pamiętaj o tym, żeby ustawić w Konfiguracji szablonu odpowiedni typ i podmiot postępowania. Domyślnie wyświetlają się tylko pola, które są stosowane we wszystkich typach postępowań.
- Aby wstawić datę dzisiejszą, przejdź w tekście do pola z datą i miejscowością. Kliknij z wtyczki „Metadane” i wybierz „Data dzisiejsza (słownie)”. Następnie usuń datę. Dostosuj format wstawionego pola do formatowania reszty tekstu.
- Aby wstawić pola np. adresata, przejdź do pola „Adresat” i w odpowiednich miejscach wstaw pola z wtyczki: „Nazwa/imię i nazwisko”, „Ulica”, „Numer budynku i lokalu”, „Kod pocztowy”, „Miejscowość”. Następnie usuń dane, które są zastępowane, i dostosuj format wstawionych pól do formatowania reszty tekstu.
Pamiętaj, że w przypadu danych adresowych istnieją 3 rodzaje adresów: adres siedziby, korespondencyjny i wysyłki. Najlepiej używać adresu wysyłki, który podstawia w zależności od tego, jakie dane adresowe posiada kontakt, adres siedziby lub adres korespondencyjny.
- Po wprowadzeniu wszystkich automatycznych pół zapisz dokument na komputerze.
Stworzony w taki sposób szablon wystarczy dodać do repozytorium szablonów i możesz wygenerować dokument z uzupełnionymi automatycznie danymi.
Dodawanie szablonu do systemu
Aby dodać szablon do systemu:
- Przejdź do zakładki Szablony -> Dodaj szablon.
- Wprowadź nazwę szablonu i wprowadzić z komputera plik Word.
- Kliknij „Zapisz”.
Dodatkowe wskazówki
Aby przygotować szablon dokumentu:
- Otwórz plik dokumentu/pisma, które chcesz zautomatyzować.
- Włącz opcję „Pokaż wszystko”, aby widzieć znaczniki akapitu i inne symbole formatowania (opcjonalnie).
- Utwórz wcięcia i marginesy w odpowiednich miejscach pliku przy użyciu opcji „Akapity”, np. w przypadku wprowadzania danych adresata.
- Wpisz wartości wcięć i wysunięć dla konkretnego miejsca w pliku i kliknij „Zapisz”. Powtórz czynność dla kolejnych miejsc w pliku.
Funkcjonalność tworzenia automatycznych szablonów pozwala na szybkie przygotowanie uzupełnionych dokumentów i druków pocztowy. Dodatkowo masz pewność, że dane w nich zawarte są poprawne, a sam dokument wizualnie dostosowany do Twoich potrzeb.
Sprawdź jak łatwo dostosujesz swoje własne szablony, aby zaoszczędzić czas na przygotowanie pism!